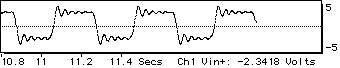HOW TO CONNECT A SENSOR TO INSTRUNET For a list of compatible sensors and controls, click here. You can also find these listed in the navigation area to your left. Power OFF While Wiring Sensors & Installing Hardware To avoid permanent damaged to instruNet hardware:
Automatic Sensor Installation via Quick Setup For a simplified method of sensor installation, see
Quick Setup.
Manual Sensor Installation via Channel Setup The instruNet voltage input terminals (often labeled "Vin(+)" or "Vin(-)") can directly connect to a variety of sensors, with instruNet software returning values in native engineering units (e.g. degrees Celsius, μStrain, Volts, Amps, ohms). This requires wiring the sensor to the instruNet hardware in the appropriate manner, and then configuring the instruNet software for your particular sensor, as described in the following steps: 1) Physically Wire your Sensor to instruNet hardware 2) Tell the instruNet software which Sensor is connected
To set the Sensor popup, one would:
3) Interview Vs. Manual Setup
4) Tell the instruNet software how the Sensor is wired
5) Set the appropriate constants as required 6) Select the appropriate input range For example, if one sets up a 0°C to 100°C temperature sensor, then Measurement Min would be set to 0 and Measurement Max would be set to 100. These two fields represent Internal Engineering units (before the Mapping). If the voltage exceeds a bound, then the bound is returned by the software. For example, if you input 2V and the range is ±1V, then instruNet will return 1 Volt. The resolution and accuracy of the measured signal increases when the range is reduced. For example, typical voltage accuracy is ±10uV in the ±10mV range, and ±0.5mV in the ±5V range with 1ms of integration. Some sensors require a specific voltage range, or only allow one range. For example, the range with thermocouples is always ≤ ±80mV. If one is working with a voltage sensor, one can set the range using either one of the following methods:
If one is working with a non-voltage sensor (e.g. thermocouple, resistance, current), one can set the range using either one of the following methods:
7) Set up analog anti-aliasing filters as needed 8) Set the Integrate field 9) Select the appropriate Analog Filter 10) Set your Digital filters as needed 11) Consult the Sensor Reference for specifics 12) Set Display Vertical Scale 13) Check your Work
This display shows the sensor's value, in realtime, in native engineering units (e.g. Volts, Amps, degrees Celsius, strain) based on your software settings and external hardware wiring. The numerical value displayed at the bottom right is the actual real time value being read by instruNet. The plot shows the digitized version of your sensor value vs. time. The horizontal scale of this display is determined by the Points per Scan, Number of Scans, Scan Mode, Horiz Scale, and Sample Rate fields within the global Setup dialog (i.e. press the Record tab at the bottom of the instruNet World window, and then press the Setup button at the top). For details on how these work, please consult Working with the Voltage Inputs. 14) Calibration
15) If your Sensor is not working, Fix it ! a. Troubleshooting Load Cell and Strain Gage Sensors b. Troubleshooting Thermocouples c. Examine Sensor Report d. Check that you have the correct channel e. Check that instruNet is correctly measuring the voltage f. Check the engineering units calculations
g. Make sure you do not exceed the maximum input voltage
h. Check your ground connections i. Recheck your work j. More Things to Try 15) Save your work. To check your saved settings: exit instruNet world, re-enter instruNet (e.g. launch "instruNet World Win32.exe" Windows application program), press the Network tab at the bottom of the window to select the Network page, press the Open button at the top of the window, select your saved settings file (this will load your save settings), click on the channel that you just set up, and then view the realtime display at the bottom of the Channel Setup dialog. Alternatively, one could press the Store button to save the settings directly to a preferences file in the operating system folder, and then press the Restore button, at a later date, to restore them. The advantage of Save/Restore is the user does not need to specify a file name or file location; whereas the disadvantage is the saved file is overwritten the next time someone presses Store. Further Reading
|
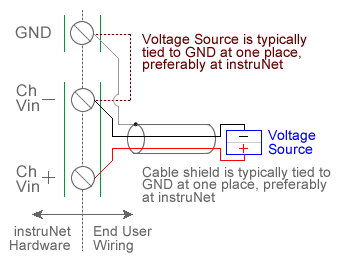
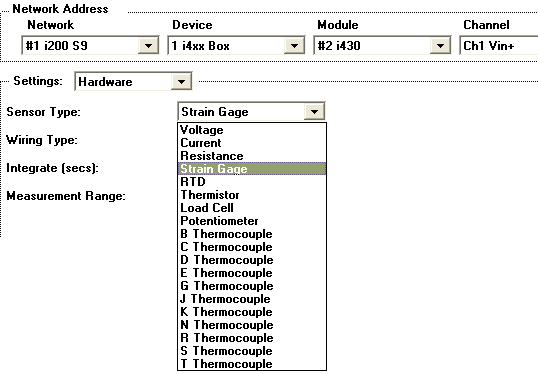
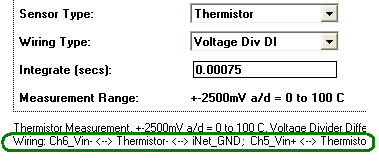
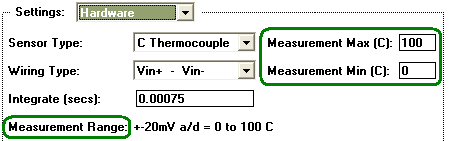 The
The